 |
Segmented TurningDesign your first segmented project in 5 minutes with the Segmented Project Planner |
|||
|
| Products | Classes | Free Plans | Hints | Buy Now | Gallery | Wood Costs | User Projects | FAQ |
| Calculators(
AutoBowl,
Incline Angle, Volume) Color Picker Designers ( Diamonds, Segmented Scene, Vertical Spacers, Blocks, ZigZags, Diamond Borders, Slicer Open Segment) Design Tools (Describe-A-Shape, Design Assistant, Layer Tuner, Shape-A-Bowl, Sketch-A-Bowl) |
Document Generator Named Colors Project Resizer Reports (Project, Cut List, Turned Away, Turning) RingMaster Support |
Segment Designs/Mosaics Segment Images Segment Painting Template Printers (Rings, Segments, Angles) Videos ( Program Usage, Construction) |
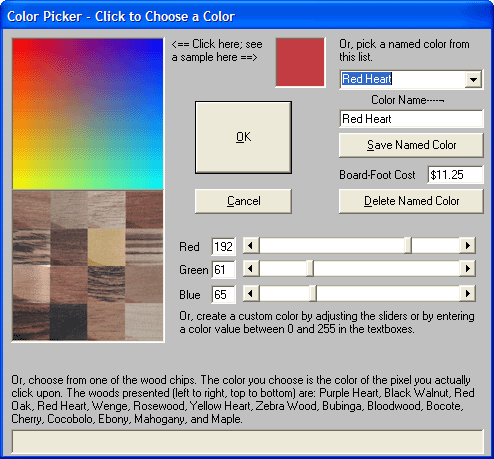
The Color Picker form is a simple display that allows you to choose what color you want to use to fill segments of your project. On the left side of the form, you will find a square, multi-colored picture of all the colors you can choose from. this is the regular Palette. Below this picture is another picture, the Wood Palette, containing 16 swatches of wood commonly used in woodturning. Here is a sample of the dialog:
The Color Picker form is a simple display that allows you to choose what color you want to use to fill segments of your project. On the left side of the form, you will find a square, multi-colored picture of all the colors you can choose from. this is the regular Palette. Below this picture is another picture, the Wood Palette, containing 16 swatches of wood commonly used in woodturning. Here is a sample of the dialog:
You select the color you want to use by just clicking in the Palette or Wood Palette with the left mouse button. Whatever color you just selected will be displayed in the small box near the top center of the form. If you don't like it, just move the mouse a little bit and click again until you get the color you like.
On this form, there are also three sliders with their associated color values just to the left of them. You can fine tune a color selection or fabricate any arbitrary color by adjusting the levels of Red, Green, and Blue via these controls.
When you are satisfied with the color, you can save its definition with a name of your choosing so you can get it back at a later time using the Named Color Selector. The program initially creates a list of several typical wood colors along with the per-board-foot costs. You can change them or add new definitions as desired via the Save Named Color button. As you scroll through the list of previously saved colors, they are previewed to make it easier to select the right color.
When you've finished defining/retrieving a color, click on the OK button to return to the main display.
Click here to get back to the Segmented Project Planner base page.
Still not convinced? Just give me a call at (805) 489-5309. I'll answer all your questions.
